
Tick the four effects at the left, as shown on the diagram.ĭrop Shadow and Contour need no alteration.Ĭlick on Bevel and Emboss, and change the Gloss Contour to "Ring". On the layers list, select your grey layer and double-click on it (or Right-click, Blending Options.) 4 – Applying Effects to the menu and buttons Press Alt+Backspace again, to fill the area with yellow. (You can hold Shift to make it go straight down.) Still with the selection tool, drag the selection down below the grey area. Press Alt+Backspace to fill the area with the foreground colour (yellow.) Select a button-sized rectangle (or you can use the Shape Tool to create a Rounded Rectangle.) Press Ctrl+Backspace to fill the large area with the background colour (grey.) 3 – Filling the areas with the Paint Bucket In this example, I'll be creating silver and gold effects, though it is also possible to make chrome, copper, and other metals in Photoshop.Ĭhoose an orangey-yellow and a medium grey.
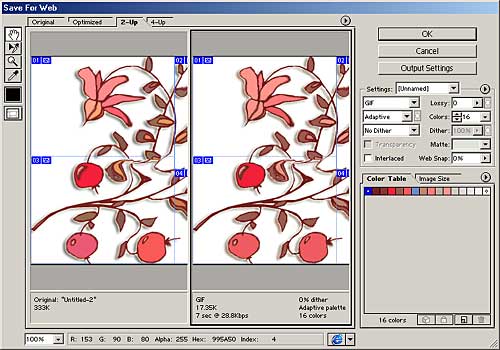
I've used the Freeform Pen Tool to create my selection here, but it's not necessary to do so. Keep in mind that you'll want to have buttons on it, so leave some space. Use the Selection tool to select the shape you want your menu to be. This tutorial uses Gloss Contour, a feature only present in Adobe Photoshop 6.0 and later versions. If you haven’t subscribed to our mailing list and youtube channel yet, please take a second to so it now, so you don’t miss out on anything.Ħ responses to “How to Make a realistic cast shadow in Photoshop, new way.Using Photoshop to make Metallic Buttons and Menus Check out all the other tutorials we have here at the CAFE. Thanks for checking out this tutorial, I hope you found it useful. Here I placed it on a background so you could see the effect. All we need to do to turn it into a shadow is change the layer blending mode to Multiply and the lighter gray will become more transparent than the darker gray. Now we have a gradient that is soft at one end. Drag on the second ring to lower the blur. The blur will feather between the 2 pins. Click near the bottom of the object to add a second pin. Drag on the ring to change the softness of the blur. Now we need to feather the shadow, make it softer as it gets further away.ġ.
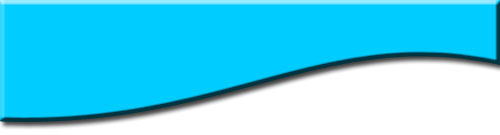
Drag the top of the bounding box to the left to skew the gradient.
#Adobe photoshop 6.0 how to create shadow effect for free
With the gradient layer selected press Cmd/Ctrl+T for free transform.ĭrag down on the bounding box, (Hold Shift if on Photoshop CC 2019 or newer for non-constrained transform) and drag down to squash the gradient. Right Click on the Layer mask and choose Apply Layer Mask.ĭrag the Gradient underneath the object layer. With the Gradient layer active, click on the new Layer Mask icon in the Layers panel. Cmd/Ctrl+Click on the original object layer to load its transparency.ģ. Right click on the word effects in the Layers panel.
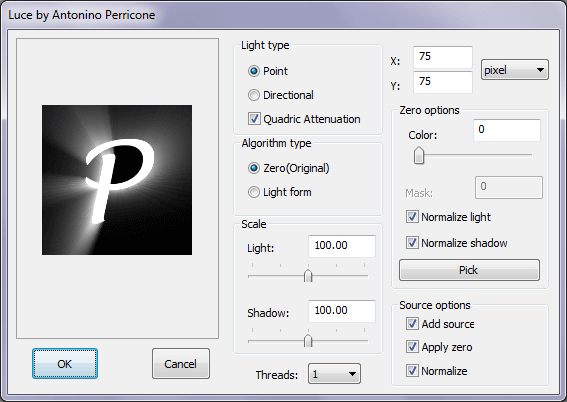
Click the gradient stop and select a mid gray tone. You should see the dark to lighter gradient over the image with the lighter part on top.Ĭlick OK to apply. Click the Gradient to open the Gradient Editor.ģ. Choose the Layer Styles and select Gradient Overlay.Ģ. (How to cut out an object in Photoshop)ġ. Step 1.īegin with the object you want the add the shadow to on its own layer.

Let’s add a cast shadow in Photoshop right now. As the shadow gets further away from the subject, the edges of the shadow become softer. As the shadow gets further away from the subject it becomes more transparent. There are 2 characteristics of a realistic shadow, if you observe them in the real world. A Cast Shadow is when the surface is at an angle from the object, such as a person on a street. A drop Shadow is when the shadow is on a surface, parallel with the object, such as a person standing in front of a wall.


 0 kommentar(er)
0 kommentar(er)
